Put Phone In Sleep Mode
While being in bed is one of the most common ways of relaxations for the majority of the people. This action can help us fall asleep easily among other benefits. However, when we listen to music before going to bed and eventually fell asleep, we don’t have chance to turn off the ongoing music on the phone. Regarding this, the tendency is that the battery of our phone gets drained.
That being said, it is advisable that you set sleep timer. You shall set a specific time and the phone will not play all night long. Mobile phones, just like televisions also have sleep timer feature.
Tap the the length of time you'd like your iPhone to wait to go in to sleep mode. You can select one to five minute intervals, or never. Press the 'Home' button to save your settings and exit to the Home screen. Install the application on your phone and then launched it. Set the timer via the circular icon and simply click the “Start” button. When the time is up, this app will put your device on sleep mode and will stop playing your music. Super Simple Sleep Timer. This program also let you turn off music whenever the timer stops.
.Sleep: Your iPhone is asleep when it’s on but the screen is dark. It can receive incoming calls, e-mail, messages, and notifications, which push it into.Wake: Your iPhone screen displays something, which could be the Lock screen or the Home screen or an app screen. It can receive incoming communications.Locked (or Lock screen): Your iPhone is awake, but you only see an image with some basic information.
You can open the Notification Center or the Control Center or slide the Camera icon up to use the camera, but you have to slide your finger across the screen or across a notification to go into.Unlocked: Your screen is awake and active. You see either the Home screen or an app screen and interact with them with all the touchscreen gestures.Your iPhone is On in all four modes and in combination may be in Sleep/Locked mode, Wake/Locked mode, or Wake/Unlocked mode (but not Sleep/Unlocked). The On/Off Sleep/Wake button and the Home button are found in the same place on all iPhone models. Here’s how they work:.On/Off Sleep/Wake Button: This button is on the top of iPhone, to the right, and it does two things.
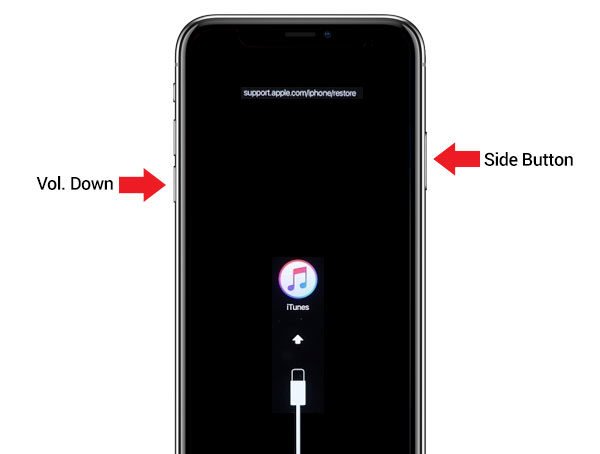
When you press and hold it, it turns iPhone on or off, and when you press and release it when your iPhone is On, it wakes iPhone from sleep (and you see the Lock screen) or puts iPhone to sleep.To turn iPhone on, press and hold the On/Off Sleep/Wake button. The Apple logo appears in the center of the screen.
After 30 seconds or so, the Lock screen appears. Depending on your iPhone model, you see one of the following. 5s: the Touch ID screen. Hold your finger on the Home button to unlock your iPhone.4, 4s, 5, 5c: the helpful words Slide to Unlock. Drag your finger from left to right across the screen and the Home screen opens. If you assign a passcode to your iPhone a keypad appears, and after you enter the correct passcode, the Home screen opens.If you have a Subscriber Identity Module, better known as a SIM card, with a PIN or Personal Identification Number, a message comes up with two buttons: OK and Unlock.Tap the right button to open a keypad where you enter the PIN code of your SIM card to unlock it.
Tap the left OK button, and you can use iPhone apps but not any of the phone, message, or Internet features.To turn iPhone off, press and hold the On/Off Sleep/Wake button until the red bar appears with the message Slide to Power Off. Drag your finger from left to right across this bar to turn iPhone off. Tap the Cancel button at the bottom of the screen if you change your mind.To put iPhone to sleep, press the On/Off Sleep/Wake button once.To wake iPhone, press either the On/Off Sleep/Wake button or the Home button.
Slide your finger across the Lock screen, — or press the Home button to use the touch recognition on an iPhone 5s — and the Home screen, or the app you were using before your iPhone went to sleep, opens.iPhone goes to sleep and locks automatically when you don’t touch the screen for one minute. You can change this setting to up to five minutes or never in Settings→General→Auto-Lock. (That means tap Settings, tap General, tap Auto-Lock.) This saves battery power and keeps you from unintentionally opening an app or making a call by accidentally touching the Home screen.When iPhone is asleep or locked, you still receive phone calls, messages, and alerts — unless you have the Do Not Disturb function activated — and can listen to music. You can also adjust the volume of a call or music with the volume buttons on the side of the phone.Incoming communications such as a phone call, text message, or notification from an app like Facebook or Mail also wake your iPhone and present an action to take on the Lock screen.Home Button: This is the round, central button on the front of iPhone, below the screen.Press this button once to return to the Home screen at any time from any app.
Put Computer On Sleep
Pressing this button once when iPhone is locked wakes iPhone the same way as the On/Off Sleep/Wake button does.Quickly press the Home button twice, also known as a double-click, to open the open apps carousel and switch from one app to another.If you have an iPhone 5s, the Home button performs both of the above functions and houses the Touch ID sensor, which uses your finger to authorize iPhone access and purchases in place of a passcode or Apple ID.
