How Do I Rotate A Picture In Word
It is easy toon your slide (see Figure 1, below).Figure 1: Picture flipping is easy and quick in PowerPointHowever this same flipping can be a little tricky when you use awithin a shape. Look at the example shown in Figure 2, below. The shape on the leftis the original Teardrop shape with a picture fill. In our attempt to flip the picture, we tried - the result is that the picture doesget flipped, but so does the shape, as shown on the right.Figure 2: Teardrop shape - original and flipped versions of shape with a picture fillBut what if we wanted to just flip the picture within the shape to end up with a result, as shown towardsthe right in Figure 3, below? How do you do that?Figure 3: Teardrop shape - original and flipped versions of just the picture fill. Note: Although the following steps only explain how to flip a picture fill for a shape, you can use the techniquesexplained hereafter when you want to rotate picture fills as well. Just substitute flipping with rotation.Follow these steps to learn how to flip and rotate picture fills for shapes in:.
We assume that you already have a, as shown towards the left within Figure 3 above. Select the entire shape and copy it to the Clipboard by pressing the Ctrl+Ckeyboard shortcut. Now, paste the copied shape (press Ctrl+V) anywhere within the slide or even on a newslide.
Then change the copied shape (in our case, that's a Teardrop) to a Rectangle by applying the option. You'll end up with something similar to what's shown in Figure 4.Figure 4: Copy of the shape changed to a rectangle.therectangle horizontally to end up with what you see in Figure 5 (compare with Figure 4, above).Figure 5: Rectangle flipped horizontally. Copy the flipped rectangle (press Ctrl+C) so that it is now available on your Clipboard. Now, right-click the Teardrop shape, within which you want to use the flipped picture fill flipped. From the contextual menu that appears, choose the Format Picture option, as shown in Figure 6.Figure 6: Format Picture option. This brings up the Format Picture. Hereselect the Shape Options tab (highlighted in red withinFigure 7), and click the Fill & Line button (highlighted inblue within Figure 7).

How to Rotate a Picture in Word First open the document that contains the picture you want to rotate. Then you have to find where the picture is in the document. Go to the 'Format' tab and click on it. This tab is located at the top of. In the Arrange section, you will see the 'Rotate' button.
How To Rotate A Picture In Word Youtube

Now, within the Fill section, click the Clipboard button (highlighted in green within Figure 7).Figure 7: Format Picture Task Pane. This fills the Teardrop shape with the content on the Clipboard, i.e. The flipped picture, as shown in Figure 8.Figure 8: Shape filled with flipped picture. Use theoption so that the picture sets properly within the shape, as shown in Figure 9.Figure 9: Picture fill flipped within the shape. Compare the picture shown in Figure 9 with the before and after states of the same picture shown within Figure 3, previously on this page. Save your presentation often.See Also.
- When you want to change text direction in Word, you have several choices. But, before you can rotate text in Word, you’ll need to create a text box or a table and add text to it. With your text inside a text box or a table, you can point your words in different directions.
- Easily Rotate Pictures In Word 2007. Open your Word document and click on the picture or graphic you want to move. You will see the edit outline around your graphic. Now left click the top green knob and hold the object and start to rotate it. Below you can see the graphic start to move. In the second picture here I added an object.
How To Rotate A Picture In Word 2003
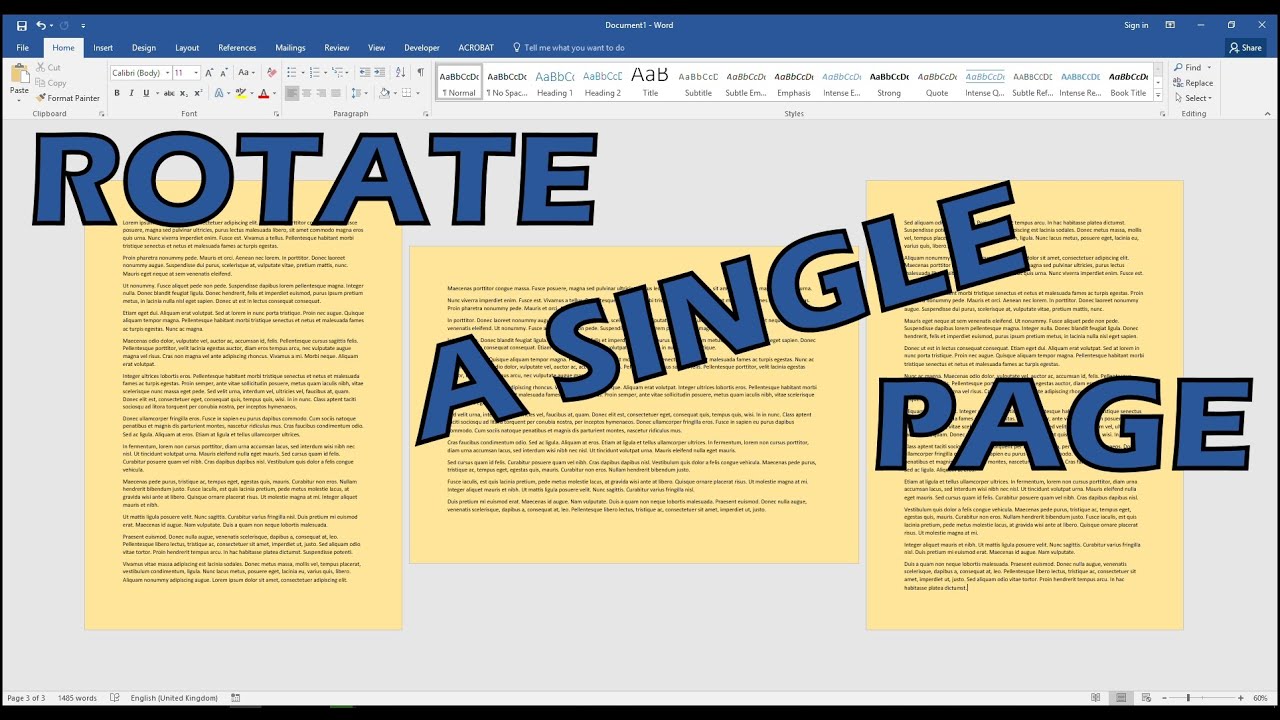
How to Rotate a PDF Page in Word EasilyIn order to rotate a PDF in Word easily, one has to first convert the PDF documents to a format supported by MS-Word. There are various available sophisticated computer programs in the market that claim to do so, but remains unrivaled due to its efficiency and performance.
The versatile software is more than just a file conversion program as it also has amazing superior editing features like never seen before.Step 1. Download and install the PDF editorDownload PDFelement Pro program. And install the downloaded program by double-clicking on the installation package and following the simple installation instructions provided.
Launch the program after successful installation. PDFelement Pro - The Best PDF EditorIt is considered to be an amazing suite of professional PDF editing tools is a unique software that allows computer users to not only distribute and align text fields but also enables them to delete, extract, add, crop, rearrange or replace images in the PDF documents with a lot of ease. It is also possible to convert files into various formats using PDFelement Pro as well as either split PDF files into numerous pages or combine multiple selected PDF files into one big document.Why Choose This PDF Editor:.A user-friendly interface for easier navigation and PDF manipulation.Extremely powerful editing and annotating features.Edit, rotate, replace, delete, insert and rearrange in a few simple clicks.Convert PDF to Word and create PDF from other file formats.Directly Save PDF as Word FormatFor some PDF documents, you can directly save it to Word format.