Google App Sync Outlook 2019

Sync Google Calendar with Outlook. It is very straightforward to sync Google Calendar with Outlook and should take less than a minute. Log into your Google Calendar through your browser. Select My Calendars from the left and expand the list. Select the three dot icon to the right of the calendar you want to sync and select Settings and sharing. Download and install G Suite Sync for Microsoft Outlook from the link above. When asked, insert your Google Apps email address and password. When asked if you want to import anything – you don’t – leave the checkboxes alone. A new, empty Outlook profile will be created and your email will be synchronized for the first time. Open Outlook and select the calendar. Select Publish this Calendar from the ribbon tools. Outlook Web Access with open in your browser. Select a calendar from the OWA page that opens. Make the calendar Public so you can share it. Select Save to keep your settings. Copy the link in the next window.
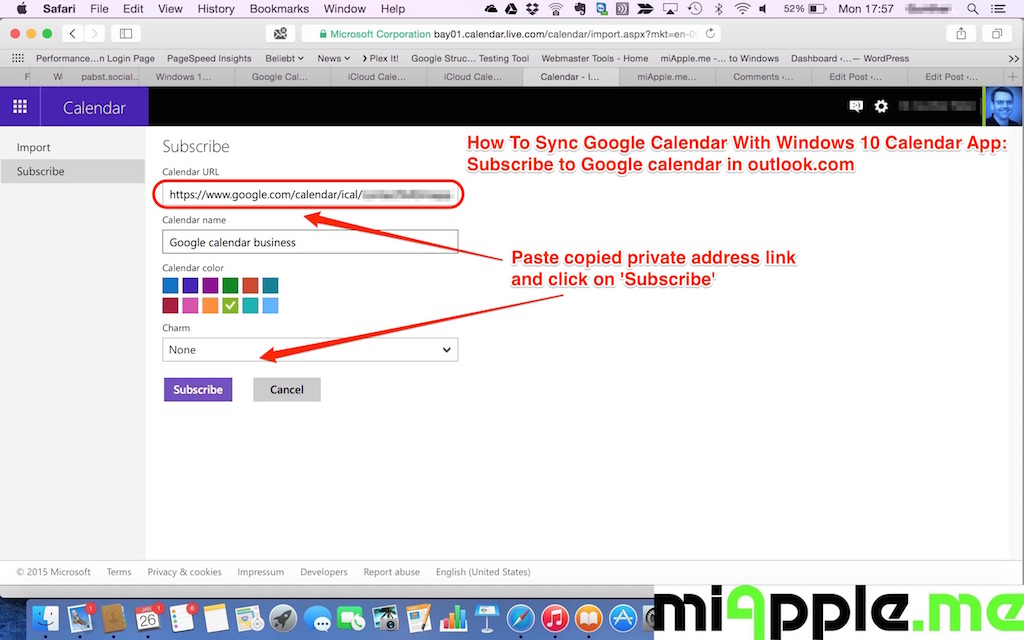

Google App Sync Outlook 2019 Download
Many Pixel 2 or Pixel 2XL smartphone users have reported about they are not able to sync Exchange or Outlook Calendar to Google Calendar on their smartphone. If you are one of them who are also facing the same issue on their smartphone then you are at right place, Here, below we have mentioned about how you can easily sync Exchange or Outlook Calendar to on Pixel 2 smartphone. Here, we have mentioned about the best method that you can try on your Google Pixel 2 smartphone to sync Exchange or Outlook Calendar to Google Calendar.So let’s follow our below-mentioned step-by-step guide to sync Exchange or Outlook Calendar to Google Calendar on Pixel 2 smartphone: Sync Outlook Calendar With Google Method: By using the Gmail AppIn this method, we have mentioned that how you can easily sync your Exchange or Outlook calendar with Google Pixel devices. And to do this, only you have to re-add your Microsoft account on your Google Pixel device. To know more follow below-mentioned steps:Step 1: First of all, you have to remove the Outlook account from your Pixel device. To do this, Go to SettingsAccount and choose your Outlook account, and then remove the account.
Step 2: After you remove the Outlook account from your device, reboot your device and open Gmail app on your Pixel device.Step 3: On the Gmail app, tap on “Three Dotted Menu” button at the top left cornerStep 4: Here, you have to hit the “Down Arrow” which you can find next to the Email IDStep 5: Now, tap on “Add Account” option, and then type your valid Email ID and Password to log in to your outlook accountStep 6: While setting up, you will be asked that you want to sync Mail, Contacts, Calendars, People Data, etc. Here, you have to select the box next to “Calendar.”Step 7: After that, you have to open Google Calendar app on your Pixel device, then tap on “Three Dotted Menu” button at the top right corner then select “Refresh” buttonOnce you tap Refresh button, the Google Calendar will start syncing and displays your appointments. And the syncing process can take about 10 to 30 minutes, so wait for at least 30 minutes before trying something.You are done.